Getty Images
Birleştirme işlevi, IF ve VLOOKUP gibi diğer yaygın Excel özellikleri kadar iyi bilinmese de, doğası gereği daha basit bir işlevi yerine getirmesine rağmen yine de etkilidir. Microsoft Excel kullanıyorsanız, sütunlara eklediğiniz verileri tek bir hücre veya sütunda birleştirmek için birleştirmeyi kullanabilirsiniz. Örneğin, belirli bir ayın gelir ve kârını ayrıntılandıran sütunları tek bir hücrede birleştirebilirsiniz.
Concatenate, iki veya daha fazla hücre veya sütundaki verileri üçüncü bir hücre veya sütunda birleştirir. Benzer olsa da, Excel’deki hücreleri birleştirmekle aynı şey değildir. Bu bir biçimlendirme özelliğidir, oysa concatenate bir veri analizi aracıdır.
Excel’de birleştirmenin nasıl kullanılacağına bir bakalım.
Excel’de iki sütun için birleştirme işlevini kullanma
Adım 1: Diğer hücrelerden veri birleştireceğiniz sütunu ve hücreyi seçin. Gösterim amaçlı olarak, birleştireceğim ilk iki sütuna bitişik sütunda birleştirmeyi kullanacağım, ancak elektronik tablonuzdaki herhangi bir konumu kullanabilirsiniz.

Resim telif hakkı sahibinin izniyle kullanılmıştır
Adım 2: A2 ve B2 hücrelerini birleştireceğim, bu yüzden şunu yazdım: =BİRLEŞTİR(A2,B2)Bu, birleştirme işlevini kullanmanın en temel biçimidir, ancak onu özelleştirmenin yolları da vardır; bunları 4. adımda ele alacağız.

Resim telif hakkı sahibinin izniyle kullanılmıştır
Adım 3: Birleştirme formülünü onaylamak için enter tuşuna basmanız yeterlidir, bundan sonra formüle eklediğiniz hücreler birleşecektir.

Resim telif hakkı sahibinin izniyle kullanılmıştır
Adım 4: Yukarıda gördüğünüz gibi, kullandığım standart birleştirme formülü verilerimi birleştirdi ancak pek doğru görünmüyor.
Birleştirilen veriler arasına bir boşluk eklemek isteyebilirsiniz: Şunu yazın: =BİRLEŞTİR(A2, ” “, B2).
Başka bir değer eklemek istiyorsanız, bunu formüldeki tırnak işaretleri arasına yazmanız yeterlidir. Örneğin, birleştirilmiş verileri eşittir işaretiyle ayırabilirsiniz.
Birleştirilen verileri ayırmak için tırnak işaretleri arasına eşittir işareti ve iki ek boşluk ekledim.

Resim telif hakkı sahibinin izniyle kullanılmıştır
Adım 5: Standart Excel araçlarını kullanarak birleştirme işlevinin kullanıldığı hücreyi daha da özelleştirebilirsiniz. Kalınlaştırdım, metni ortaladım ve yazı tipi boyutunu artırdım.

Resim telif hakkı sahibinin izniyle kullanılmıştır
Excel’de 3 sütun nasıl birleştirilir?
İki veya daha fazla sütunu birleştirmek için birleştirme fonksiyonunu da kullanabilirsiniz.
Adım 1: Ben yazdım =BİRLEŞTİR(A2,B2,C2) kendi hücresine. Sütun harflerini istediğiniz harflerle değiştirin ve ardından Enter’a basın.

Resim telif hakkı sahibinin izniyle kullanılmıştır
Adım 2: Tüm bir sütun için birleştirmeyi kullanmak istiyorsanız, Excel kolay bir çözüm sunar. 1. adımda doldurduğumuz ilk hücrenin sağ alt köşesini farenizi kullanarak birleştirilmiş verilerin görünmesini istediğiniz yere sürükleyin.
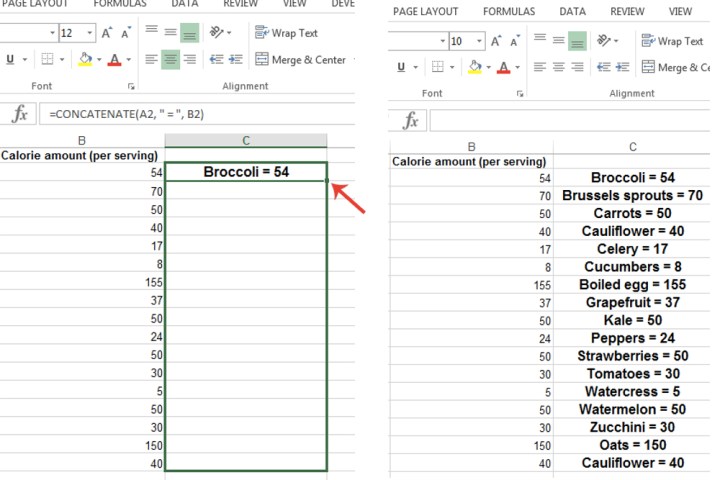
Resim telif hakkı sahibinin izniyle kullanılmıştır
Excel’de formül kullanmadan birleştirme nasıl yapılır?
Adım 1: Excel’de formülünü kullanmadan hücreleri birleştirmek için örneğin şunu girin: =A2 ve B2.
Bu, bu durumda formülün kendisine girmekten sizi kurtaracaktır. =BİRLEŞTİR(A2,B2).
Adım 2: Birleştirme formülünü onaylamak için olduğu gibi Enter tuşuna basın.
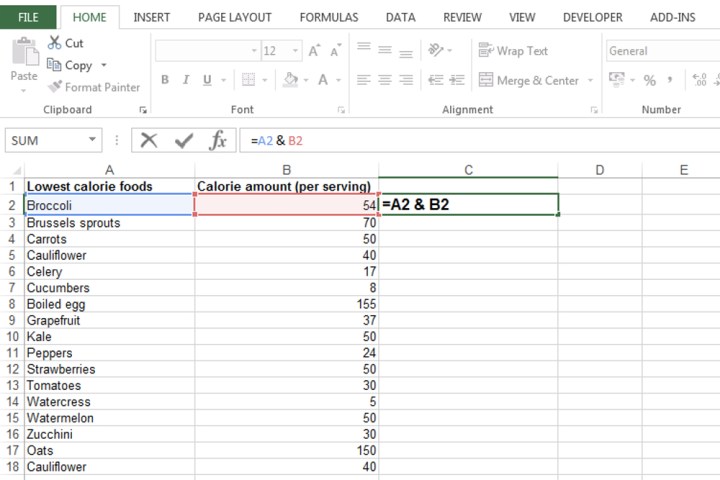
Resim telif hakkı sahibinin izniyle kullanılmıştır
Excel ve diğer işlevleri hakkında daha fazla kılavuz için, açıklayan makalelerimize gidin Bir grafik nasıl oluşturulur ve bir elektronik tabloda veriler nasıl alfabetik sıraya dizilir.
