Pixabay/Pexels
Microsoft’un amiral gemisi kelime işlemcisi, belgelerinizi özelleştirmek için bir sürü hoş küçük özelliğe sahiptir ve bunların hepsini takip etmek ve ustalaşmak zor olabilir. Ancak Word’ü kullanmaya yönelik hızlı kılavuzlarımızla, çalışmaya başlamanız ve ondan en iyi şekilde yararlanmanız için ihtiyaç duyacağınız araçları nasıl kullanacağınızı öğrenmenize yardımcı olabiliriz.
Word belgesine nasıl satır ekleyeceğinizi öğrenmek istiyorsanız doğru yerdesiniz. Bu kılavuzda, Word’e nasıl satır ekleyeceğinizi göstereceğiz. Birkaç farklı yöntem kullanarak, Microsoft Word’deki iş akışınızı en iyi şekilde artıranı seçebilirsiniz.
Word’de Şekiller menüsünü kullanarak çizgi nasıl çizilir
Eğer çizginizin belirli bir uzunlukta olmasını istiyorsanız, bunu Word’de Şekiller menüsündeki bir seçeneği kullanarak çizebilirsiniz.
Adım 1: Word belgenizi açın veya yeni bir tane oluşturun.
Adım 2: Git Sokmak sekme ve seç Şekiller.
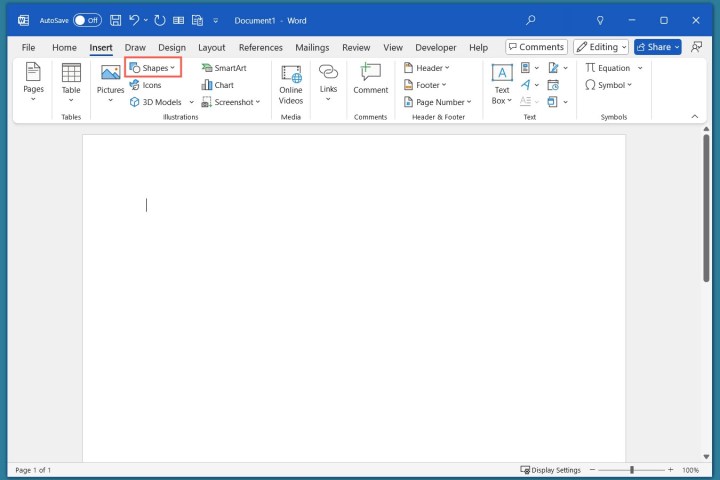
Dijital Trendler
Adım 3: Etiketli bölümün içinde Hatlartercih ettiğiniz çizgi stilini seçin.

Dijital Trendler
Adım 4: Fare işaretçinizi çizginizi eklemek istediğiniz yere getirin ve tıklayıp basılı tutarak çizginizin istediğiniz uç noktasına kadar sayfada sürükleyin. Ardından basılı tutmayı bırakın.

Dijital Trendler
Klavye Otomatik Biçimlendirme kullanılarak Word’de bir satır nasıl eklenir
Belki de tercih edersiniz Word’deki görevleri klavye kısayollarını kullanarak halledin. Eğer öyleyse, klavye Otomatik Biçimlendirme özelliğini kullanarak bir satır ekleyebilirsiniz.
Adım 1: Word belgenizi açın veya yeni bir tane oluşturun.
Adım 2: Belgede, imlecinizi satırı eklemek istediğiniz yere koyun. Ardından, Tire Klavyenizdeki tuşuna üç kez basın. (Bu tuş sıfır tuşu ile artı/eşittir işareti tuşu arasında bulunmalıdır.) Ardından Girmek anahtar.
Adım 3: Sayfanın genişliğinin her iki ucu arasında uzanan bir çizgi (kenar boşlukları hariç) otomatik olarak görünmelidir. Eğer çizgiye yazmak veya bir imza eklemek istiyorsanız, metninizi eklemek için imlecinizi çizginin üzerine getirmeniz yeterlidir.

Dijital Trendler
Adım 4: Üç kez basılacak farklı bir klavye tuşu seçerek eklediğiniz satırın stilini özelleştirebilirsiniz. Örneğin, Artı/Eşittir İşareti üç kez tuşuna basın ve sonra Girmek iki paralel çizgiden oluşan bir set üretecektir. İşte diğer bazı seçenekler:
- Üç yıldız tuşuna basılması: Kare noktalardan oluşan bir çizgi üretir.
- Üç alt çizgi tuşuna basılması: Kalın bir çizgi oluşturur.
- Üç rakam işareti tuşuna basılması: Üç satırdan oluşan bir grup üretir (biri kalın, ikisi ince).
- Üç tilda tuşuna basılması: Zikzak çizgi oluşturur.
Not: Yukarıdaki madde işaretli satır stilleri, Vardiya anahtar artı listelenen anahtar ve sonra Girmek çalışmak için.

Dijital Trendler
Word’de Kenarlıklar menüsünü kullanarak bir çizgi nasıl eklenir
Sol kenardan sağ kenara doğru uzanan basit bir yatay çizgi istiyorsanız, Kenarlıklar menüsündeki bir seçeneği kullanabilirsiniz.
Adım 1: Word belgenizi açın veya yeni bir tane oluşturun.
Adım 2: İmlecinizi satırın olmasını istediğiniz yere getirin.
Adım 3: Git Ev sekmesini açın Sınırlar Menü ve seç Yatay çizgi.

Dijital Trendler
SSS
Bir kelimenin arasına nasıl çizgi eklersiniz?
Word’de bir kelimeye, cümleye veya paragrafa üstü çizili biçimlendirme adı verilen şeyi kolayca uygulayabilirsiniz. Metni seçin, Ev sekmesini tıklayın ve seçin Üstü çizili Şeritteki Yazı Tipi bölümünde.
Word’de bir kelimenin etrafına nasıl çizgi koyarım?
Word’deki Kenarlıklar menüsüyle bir kelimenin veya diğer metnin etrafına bir çizgi ekleyebilirsiniz. Metni seçin, Ev sekmesini açın ve Sınırlar Menü. Seçin Dış Sınırlar Tüm metnin etrafına bir çizgi yerleştirme seçeneği.
Docs’a yatay çizgi nasıl eklerim?
